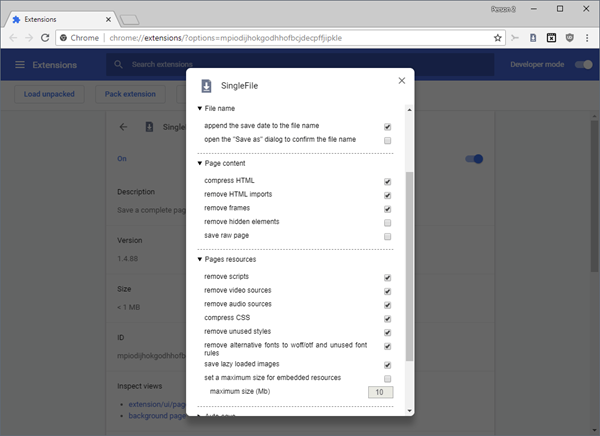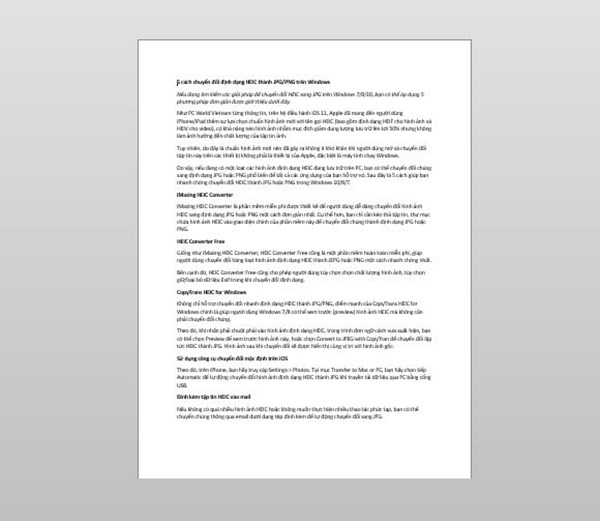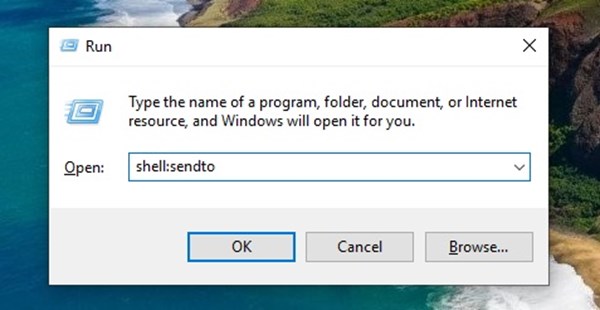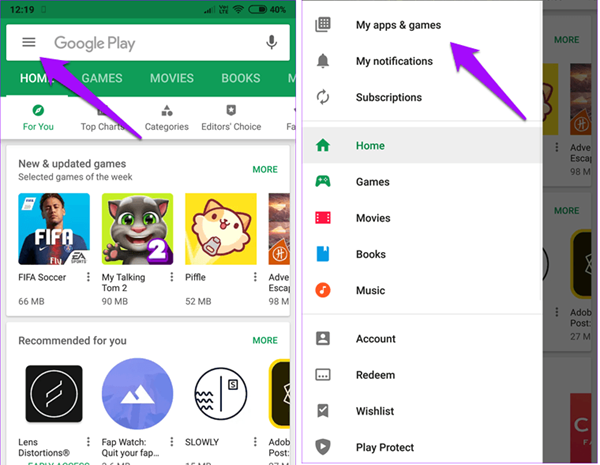Tách nền khỏi hình ảnh ngay trong Word
Có rất nhiều lý do để bạn phải tìm cách chỉnh sửa một hình ảnh trước khi chèn chúng vào tài liệu Word của mình, chẳng hạn như hình ảnh chứa các chi tiết không mong muốn, chủ thể không nổi bật… Những lúc thế này, chắc chắn bạn sẽ bạn sẽ thường nghĩ tới những công cụ chỉnh ảnh chuyên nghiệp như Photoshop, Adobe Illustrator…
Tuy nhiên, nếu chỉ có nhu cầu tách nền khỏi ảnh đơn giản hay bức ảnh không quá phức tạp hoặc quá nhiều chi tiết cần phải chỉnh sửa, bạn có thể có thể sử dụng công cụ Remove Background có sẵn trên thanh công cụ của Word.
Để thực hiện, trước tiên, bạn hãy nhấn vào một hình ảnh được chèn sẵn trên giao diện soạn thảo, sau đó nhấn tiếp vào thẻ Format trên thanh công cụ/Ribbon.
Ở phía bên trái của thẻ Format, bạn hãy nhấn chọn Remove Background.
 |
Lúc này, Word sẽ tự động xác định chủ thể và phần nền được ký hiệu bằng phần màu hồng như dưới đây. Mặc dù Word sẽ lựa chọn thiếu hoặc thừa phần nền hay chủ thể nào đó, nhưng bạn có thể kéo thả các điểm nút, khung, để tùy chỉnh theo nhu cầu của mình.
 |
Để chọn vùng chủ thể một cách chính xác hơn, bạn hãy nhấn vào tùy chọn Mark Areas to keep. Lập tức, con trỏ chuột sẽ được thay đổi thành biểu tượng cây bút. Khi nhấn vào một vị trí bất kỳ trên hình ảnh, bạn sẽ thấy một điểm nút được đánh dấu, đồng thời vị trí được chọn sẽ mở rộng hơn. Bạn cũng có thể kéo theo đường thẳng nhiều điểm nút để khu vực mở rộng được nhiều hơn.
Để xóa vùng bạn nhấn vào Mark Areas to Remove sau đó dùng chuột vẽ đường thẳng vào chính vùng muốn xóa là được.
 |
Sau khi đã chọn những khu vực muốn lấy, bạn nhấn vào Keep Changes, Word sẽ tự động tách nền cho ảnh. Ảnh sau khi tách nền bạn có thể chèn hình nền khác, hoặc dán ảnh vào khu vực khác.
Để lấy hình ảnh trên Word, người dùng nhấn chuột phải chọn vào Save as Picture, tại Save as type bạn chọn định dạng PNG rồi lưu lại để ảnh có nền trong suốt. Nếu lưu dưới dạng JPG hay định dạng khác, ảnh nền cho sẽ có màu trắng.
Không chỉ Word, bạn cũng có thể áp dụng các thao tác tương tự cho PowerPoint, Excel và Outlook từ phiên bản 2010 trở lên.
Theo Đức Tiến (PCWord)
Bài viết cùng danh mục:
- 0 Bình luận